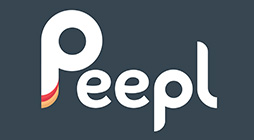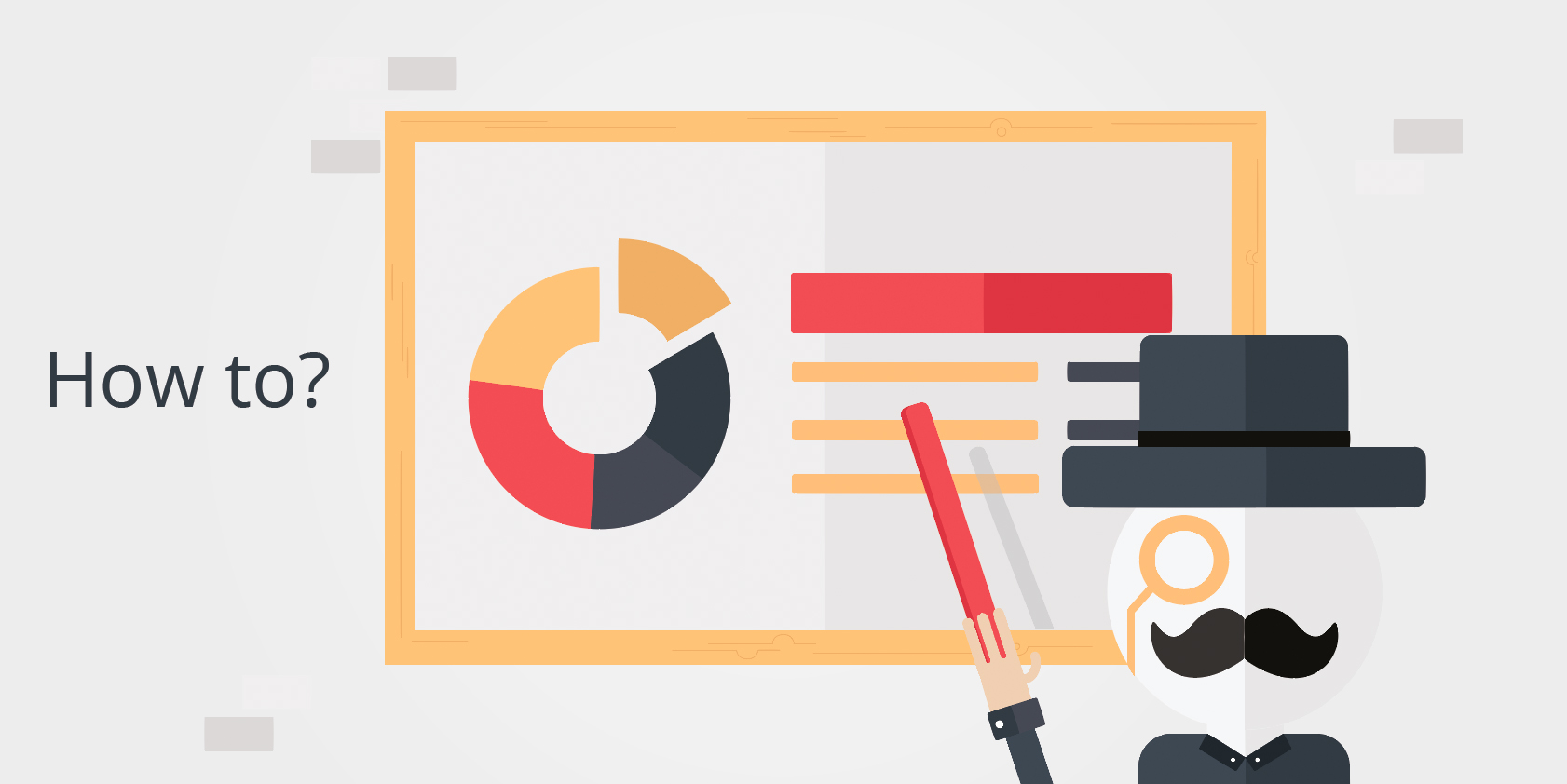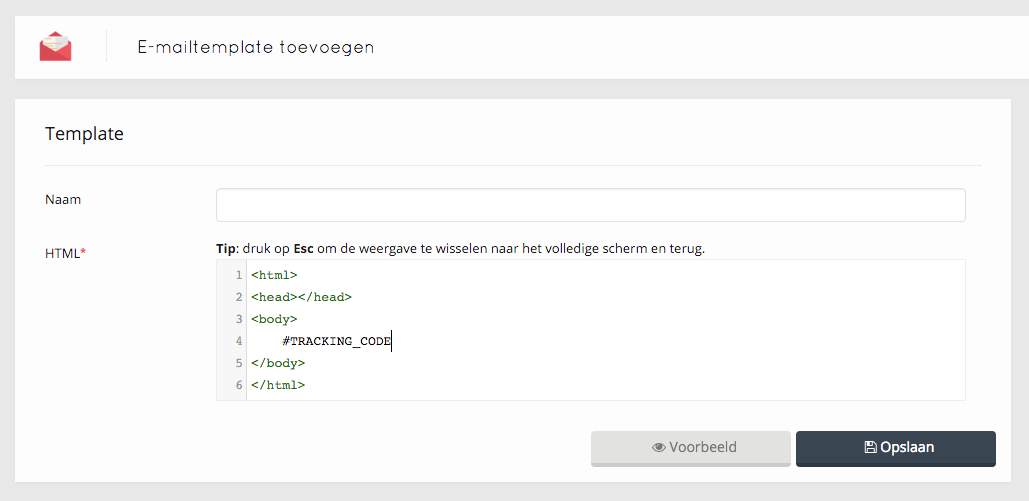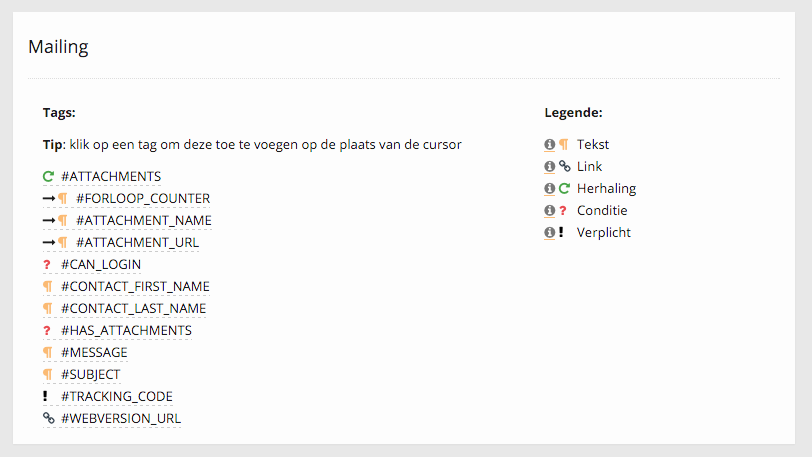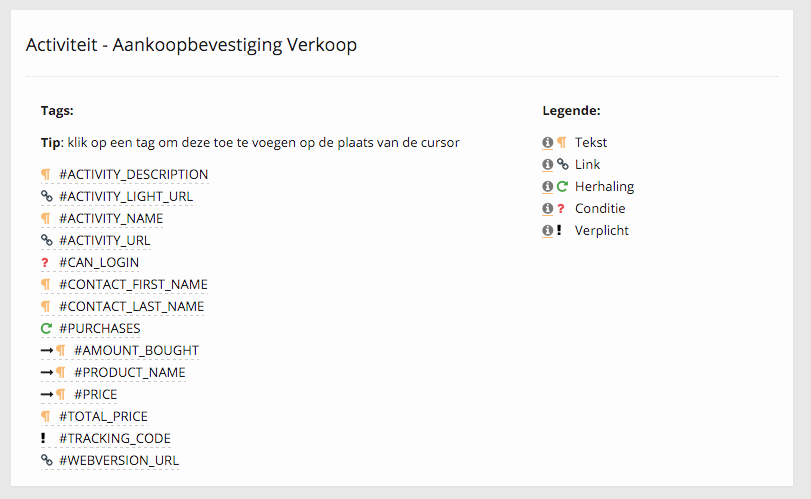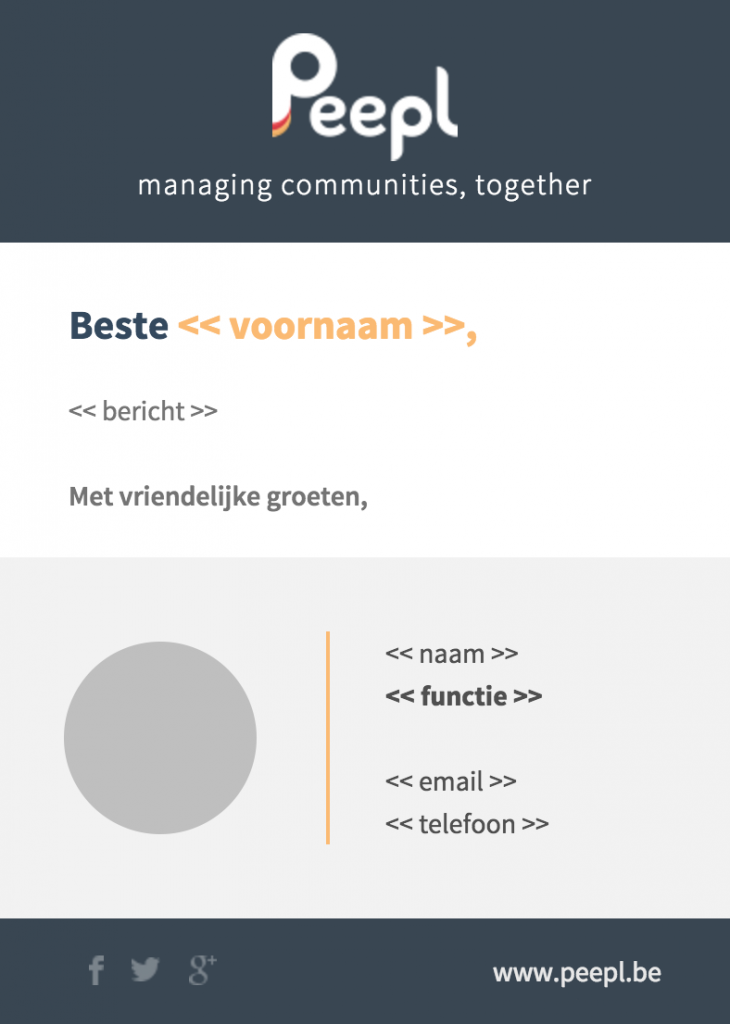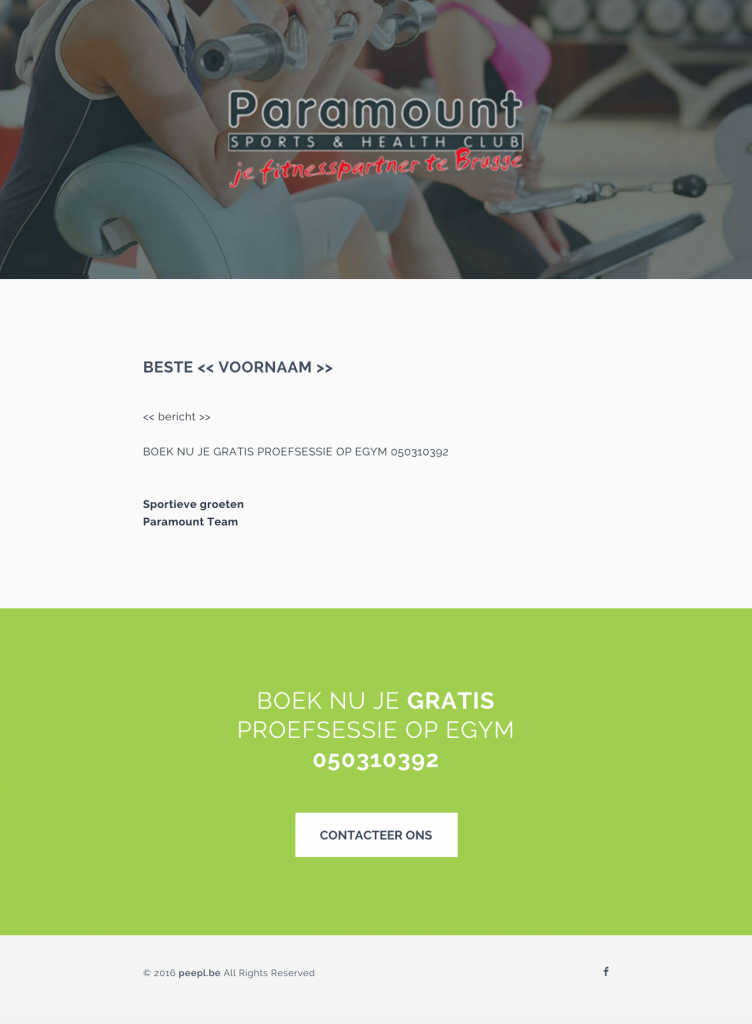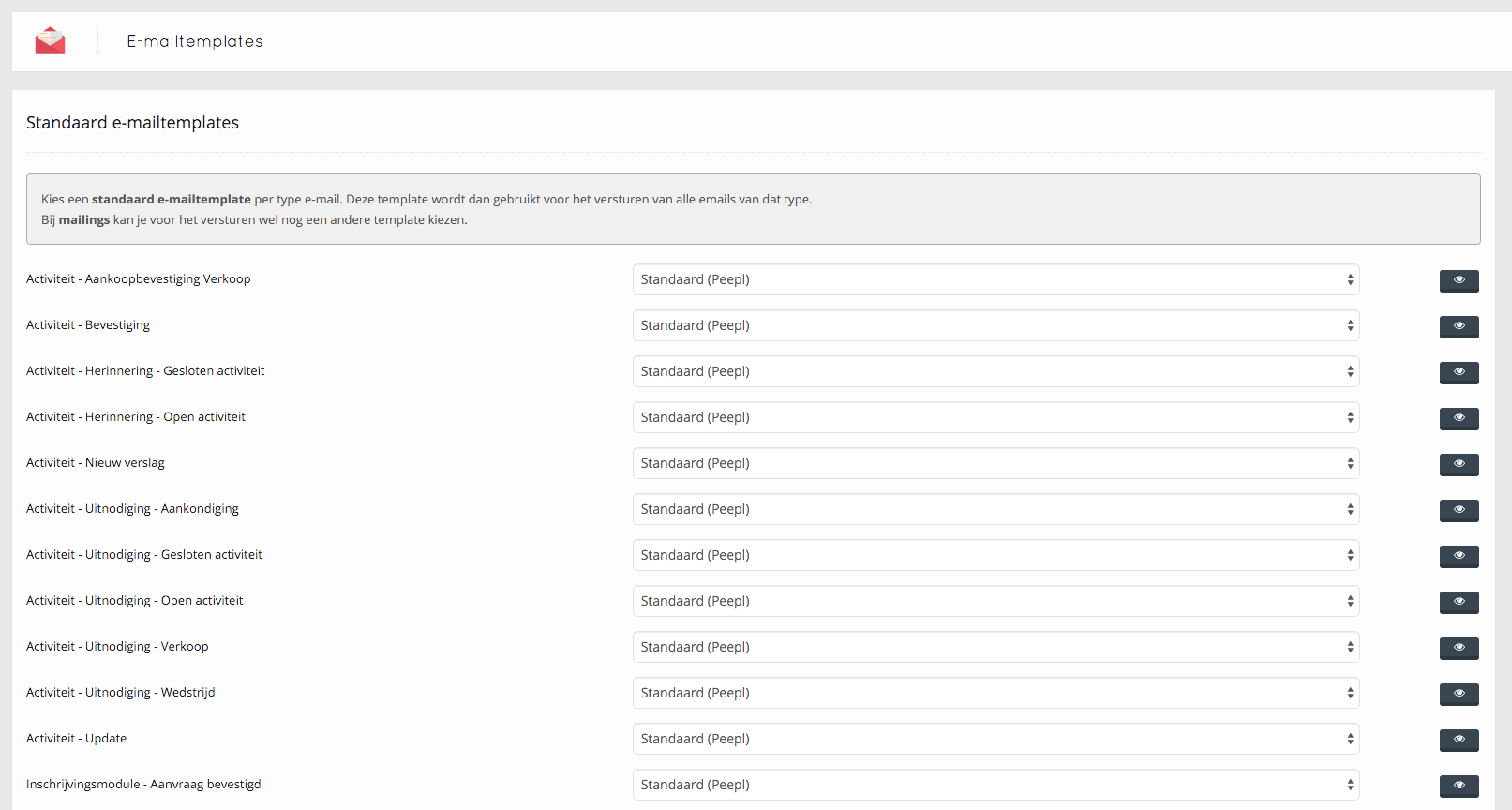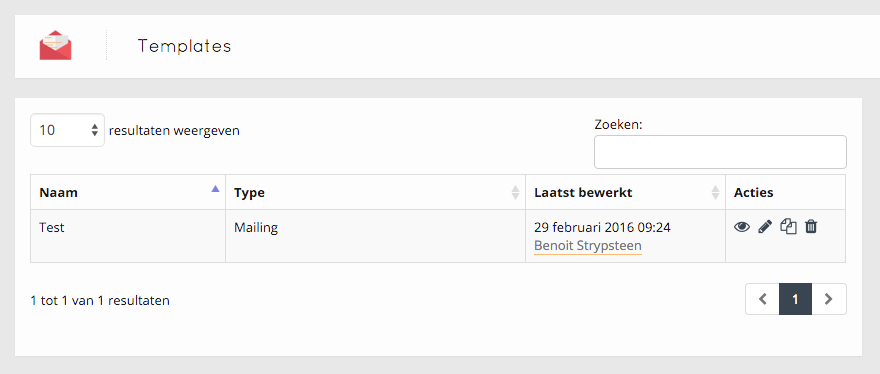How To: E-mailtemplates instellen en beheren
Zoals aangekondigd in de Feature Monday, kan je nu alle e-mails die vanuit Peepl verzonden worden, automatisch of handmatig, personaliseren en afstemmen op de vertrouwde stijl van jouw community.
In deze How To leggen we je de kneepjes van het vak E-mailtemplates uit.
E-mail selecteren
Als eerste stap kies je de e-mail waarvan je de template wil aanpassen aan de stijl van jouw community. Daarvoor ga je naar Beheer > Instellingen > Templates.
Klik op rechts op Template toevoegen en selecteer de gewenste e-mail uit de lijst van aanpasbare e-mails. Dat zijn handmatige mailings, evenals automatische mails over activiteiten, inschrijvingen, kostennota’s, polls, rekeningen…
Template instellen
Eenmaal je de gewenste template geselecteerd hebt, kan je hem volledig gaan instellen naar eigen wens.
Template
E-mailtemplates zijn opgebouwd op basis van HTML-code. Je kan die code in het voorziene kader typen, maar de handigste manier is om de code eerst volledig zelf uit te schrijven, en daarna in het kader te plakken.
Legende
Aan de rechterkant worden de verschillende soorten tags uitgelegd: er zijn Tekst, Link, Herhaling, Conditie en Verplicht-tags. Je kan telkens op het ⓘ‑tje klikken voor meer informatie en een illustratie aan de hand van een voorbeeld.
Tags
Je kan de template ook aanvullen met tags, zodat je mailing volledig gepersonaliseerd is. Deze tags passen zich volledig aan volgens de situatie van de mailing. Zo kan je bijvoorbeeld de ontvanger aanspreken met zijn voornaam en/of achternaam, door de tags #CONTACT_FIRST_NAME en/of #CONTACT_LAST_NAME toe te voegen. Deze tags zullen dus bij elke ontvanger door de naam van die persoon ingevuld worden.
Let op: de beschikbare tags zijn afhankelijk van de template die je gekozen hebt! Zo zal je bij een aankoopbevestiging bijvoorbeeld tags kunnen toevoegen die te maken hebben met de aangekochte producten. Ook deze tags passen zich automatisch aan volgens (de aankopen van) de ontvanger.
Voorbeeld
Je kan op elk moment het resultaat van je werk bekijken door te klikken op Voorbeeld.
Hieronder zie je een paar voorbeelden van wat de mogelijkheden zijn van deze e-mailtemplates.
Ben je tevreden van je werk? Klik dan op Opslaan en klaar!
Standaardtemplate instellen
Als je template klaar is, kan je instellen dat hij als standaard moet gebruikt worden voor elke e-mail die voor dat type verzonden wordt.
Daarvoor ga je naar Beheer > Instellingen en kies je bij E‑mailtemplates voor Instellingen. Klik op het menu bij het type in kwestie en selecteer de gewenste template.
Bij een handmatige e-mail kan je dat ook nog aanpassen op het moment dat je de e-mail opstelt.
Tip: ook hier kan je nog eens een voorbeeld bekijken van de template door rechts op het oogje te klikken.
Let op: als je deze instellingen niet aanpast, wordt sowieso de Peepl‑template gebruikt!
Templates beheren en bewerken
Opgeslagen templates worden weergegeven in een overzicht dat je vindt via Beheer > Instellingen > Templates. Hier kan je templates ook bekijken en bewerken. Zo kan je bijvoorbeeld een template kopiëren zodat je niet alles opnieuw moet instellen om een nieuwe template te maken. Staat er een overbodige template in het overzicht? Kies voor verwijderen.